NEWS
Latest topics
» [MONTHLY THEME] November: Book Bash~Due November 30thby sonic-nancy-fan Fri Nov 01, 2024 10:18 am
» Joker's Trans-lyrics
by sonic-nancy-fan Thu Oct 31, 2024 3:12 pm
» [MONTHLY THEME] October: Frightful Festivities~Due October 31st
by sonic-nancy-fan Thu Oct 31, 2024 3:11 pm
» [MONTHLY THEME] September: A Simple Courtesy~Due September 30th
by sonic-nancy-fan Sun Sep 29, 2024 4:05 pm
» [MONTHLY THEME] August: Friendship~Due August 31st
by sonic-nancy-fan Thu Aug 29, 2024 9:02 pm
» [MONTHLY THEME] July: Disobedience~Due July 31st
by sonic-nancy-fan Tue Jul 30, 2024 4:39 pm
» [MONTHLY THEME] June: Nature of the World~Due June 30th
by sonic-nancy-fan Thu Jun 20, 2024 4:16 pm
» [MONTHLY THEME] May: Make Space for Space~Due May 31st
by sonic-nancy-fan Fri May 31, 2024 6:05 pm
» [MONTHLY THEME] April: Reach as High as You Can~Due April 30th
by sonic-nancy-fan Tue Apr 30, 2024 2:26 pm
Sony Vegas Basics. (For me at least)
3 posters
Youtube Chorus Forum :: YOUTAITE :: Help :: Technical :: Video
Page 1 of 1
 Sony Vegas Basics. (For me at least)
Sony Vegas Basics. (For me at least)
- Intro:
- Hello o/ eeemmm well, I'm a keen animator and I sometimes get people asking me how to use Sony Vegas and animate so I thought it would be easy to just make a post since Sony Vegas is quite easy when you learn the basics. I'm no expert but I think I can at least cover the basics for people who are keen to learn Sony Vegas. I tried to incorporate enough screen-shots so it wasn't just a wall of text. If any of you find this helpful then that's great. : )
This was done using Sony Vegas Pro 10.0 and I believe highlights the main points in using the program and a few little tips I've picked up a long the way which have helped me a lot.
I'll also add keyboard shortcuts for those that use them.
If any information is wrong/incoherent please let me know.
- Basic Layout:

This is a screenshot of the basic layout of Sony Vegas 10.0 (appearance may differ slightly since I have all my tabs arranged to my preference(edit in View) and may differ from other versions of Vegas.)
It shows the basic toolbar, tabs with Video FX, Transitions, Media Generators and Project Media, video preview window on the right and the tracks at the bottom of the window.
- Toolbar:

This is the Toolbar and settings that appear at the top left of Sony Vegas with the basic File, Edit, View, Insert, Tools, Option, Help. I won't list everything, just things I believe are important to using Vegas basically.
File: Open(Ctrl + O), Save(Ctrl + S),New(Ctrl + N), Render, Properties(Alt + Enter).
Edit: Copy(Ctrl + C), Paste(Ctrl + V), Cut(Ctrl + X), Undo (Ctrl + Z)
View: Allows you to select/deselect which tabs you will/won't use.
Insert: Audio Track(Ctrl + Q), Video Track(Ctrl + Shift + Q)
Icons that appear under the Toolbar from left to right:
New Empty Project(Ctrl + Shift + N)
Open
Save
Save As..
Render As
Properties
Cut
Copy
Paste
Undo
Redo(Ctrl + Y;Ctrl + Shift + Z)
Enable Snapping(F8)(Override with Shift)
Automatic Crossfades(Ctrl + Shift + X)
Auto Ripple(Ctrl + L)
Lock Envelope to Events
Ignore Event Grouping(Ctrl + Shift + U)
Normal Edit Tool(Ctrl + D)
Envelope Tool
Selection Edit Tool
Zoom Edit Tool
Interactive Tutorials
What's This Help(Shift + F1)
Now, I don't think you'd need to learn every action to use Sony Vegas but there are a few that are very helpful that I've underlined.
Enable Snapping - automatically snaps an image to the same time as other tracks, quite useful.
Automatic Crossfades - mentioned under Track spoiler
Normal Edit Tool - pretty self explanitory
Selection Edit Tool - allows you to select a certain amount of images to move or delete, better at times than Normal Edit Tool because the Normal Edit Tool will delete EVERYTHING from all tracks in the time you've select where as the Selection Edit Tool let's you choose specific Tracks to edit.
- Video Preview:

Here is where you can playback your video/animation to check for errors.
From the top left corner there is a cross if you wish to close the preview, and arrow that allows the video space to increase if you want a bigger preview.
The six dots that are under the arrow allow the user to drag the tab if they wish to have it in a separate window or add it to the other tabs available, the tabs size can also be adjusted by dragging the divider.(This also apply to other tabs)
Also from left to right the icons are:
Project Video Properties, Video Preview on External Monitor(Alt + Shift + 4), Video Output FX..(Similar to Video FX which will be explained later), Split Screen View, Preview Quality, Overlays, Copy Snapshot to Clipboard, Save Snapshot to File.
Taking note of Video Quality is important because it depends on your computer and your memory. I'd suggest if you want to playback your video have it at Draft(Any sub setting) and no higher than Preview(Half) otherwise it will lag and you won't be able to see if your video transitions well. But if you just want to see if an image is accurately placed then Best(Full) but I recommend that only for viewing still images.
- Tracks:
 Okay! Tracks in my opinion very important, since you they're kind of necessary to animate. Scroll bar on right and below to zoom either along the Timeline or on tracks. The track that you have currently selected should be highlighted blue. (Not sure if it's the same for all versions of Vegas)
Okay! Tracks in my opinion very important, since you they're kind of necessary to animate. Scroll bar on right and below to zoom either along the Timeline or on tracks. The track that you have currently selected should be highlighted blue. (Not sure if it's the same for all versions of Vegas) - Allows maximising and minimising of tracks to save work space.
- Allows maximising and minimising of tracks to save work space. - A very important feature, basically what allows everything to move, this will be featured in a later section. (Track Motion icon)
- A very important feature, basically what allows everything to move, this will be featured in a later section. (Track Motion icon) - mutes track
- mutes track - Solo, only track playing.
- Solo, only track playing. - Compositing Mode, works similar to layer settings in Photoshop with, Difference, Burn, Darken, Lighten, scroll through them to get an idea of their appearance.(Default: Source Alpha) Two important modes to remember are Multiply(Mask) and 3D Source Alpha, Multiply will be expanded later. 3D Source Alpha allows the image to be moved through X, Y and Z rather than just X and Y so depth can be achieved.
- Compositing Mode, works similar to layer settings in Photoshop with, Difference, Burn, Darken, Lighten, scroll through them to get an idea of their appearance.(Default: Source Alpha) Two important modes to remember are Multiply(Mask) and 3D Source Alpha, Multiply will be expanded later. 3D Source Alpha allows the image to be moved through X, Y and Z rather than just X and Y so depth can be achieved. - Allows the selected layer to be "locked" to the layer above.
- Allows the selected layer to be "locked" to the layer above. Now a Track Motion icon (called "Parent Motion" appears on the left so that both layers can be moved together rather than animating both individually and saving time.
Now a Track Motion icon (called "Parent Motion" appears on the left so that both layers can be moved together rather than animating both individually and saving time.
This "lock" can be undone by clicking the now available "New Compositing Parent icon -
This feature can be used very well with Multiply(Mask) Compositing Mode. This is how two compositing track would appear in the Video Preview, both on Source Alpha Mode.
This is how two compositing track would appear in the Video Preview, both on Source Alpha Mode.
Changing the top tracks mode to Multiply(Mask) would result in this effect. where the top layer has been cropped to only what appears on the previous track. This feature can some in useful when animating for choruses (moving multiple character images at one time). You can "lock" many tracks but remember to make sure the image are within the boundaries of the video before locking them together, any of the image outwith the video boundaries will be ignored so make sure you have done any necessary movement/scaling beforehand.
where the top layer has been cropped to only what appears on the previous track. This feature can some in useful when animating for choruses (moving multiple character images at one time). You can "lock" many tracks but remember to make sure the image are within the boundaries of the video before locking them together, any of the image outwith the video boundaries will be ignored so make sure you have done any necessary movement/scaling beforehand.
- Timeline:

This is your timeline, where tracks can be dragged to and you can add transitions and effects etc.
As seen in the screenshot you will also see there are icons on the images themselves. - Available for media generated within Sony Vegas i.e text, solid colours and textures to allow any extra editing.
- Available for media generated within Sony Vegas i.e text, solid colours and textures to allow any extra editing. - Pan/crop icon
- Pan/crop icon
For applying tranistions to images the image must first have a fade setting applied (well, I find so anyway, not sure if there is another way) On a track, let's take the first track, there are blue corners that appear at the top of both ends of the image. Hovering your mouse over these should change your pointer to when this icon is visable you can click and drag along the image to create a fade effect for any duration you wish. Fade has already been applied to track 3 as an example. Now that your track has a fade setting you can go to your transitions tab and drag a preset to area where fade is present and adjust accordingly. Also if you have fade applied at the end of an image and you would like the transition to change to another image you can overlap another image onto the track and create a crossfade.
when this icon is visable you can click and drag along the image to create a fade effect for any duration you wish. Fade has already been applied to track 3 as an example. Now that your track has a fade setting you can go to your transitions tab and drag a preset to area where fade is present and adjust accordingly. Also if you have fade applied at the end of an image and you would like the transition to change to another image you can overlap another image onto the track and create a crossfade. You are still able to apply transitions to the fade, so this would be a good technique if you wanted a spinning card, by crossfading the front and back of the card and inserting a spin transition.
You are still able to apply transitions to the fade, so this would be a good technique if you wanted a spinning card, by crossfading the front and back of the card and inserting a spin transition.
- Track Motion:

This is what should appear when you have clicked the Track Motion icon on a track, this allows you to create movement within the track. The box with the white space on the right is simulating where your object is and it's scale. Hovering around the box outline it should highlight blue and enable you to drag your object around the work space, this will also cause the X and Y of your object to change under Position the left of the workspace. Hovering near the corners of the box should make a circle appear and this allows you to scale our object.
But, if you do not want to adjust your object to scale then simply deselect and you should be free to transform it as you wish.
and you should be free to transform it as you wish.
Also the circle that appears in the middle of the box can be used to rotate your object.
Also you will notice in to bottom right corner a magnifying glass (click and drag to zoom in and out) and an icon that looks like four arrows. (click and drag to adjust view)
For animating your object you simply need to click at any point you want in the timeline (Along the timeline where it says Position, many a time have I accidentally select 2D Shadow and 2D Glow) and move your object as you wish. You can create a great number of points along the timeline and can also edit them, right clicking any point will show you a menu you can select from.
You can see that the points made along the timeline in the Track Motion tab also appear in your tracks timeline at the bottom so can move them from your track if you do so wish.
- Pan/Crop:

This is the Pan/Crop workspace and appears similar to the Track Motion workspace. Rather than scaling an image the Pan/Crop allows you to crop an image or pan it to the left or right of your project. (Kind of obvious) But I suggest using the Pan/Crop tool when wanting to apply any rotation to an animation, both Track Motion and Pan/Crop allow rotation but Track Motion is restricted to only 180 degrees whereas Pan/Crop allows an almost limitless angle of rotation.
Another very useful feature of the Pan/Crop tool is the Mask option which can be seen under Position on the timeline. Also if you do not wish to crop an image to scale simply deselect
- Masking:

Here is a very nice picture that I have opened with Pan/Crop but I don't want the girl, I only want the flower in her hair and I don't have any editing software like Photoshop, well this is where Mask gets REALLY handy. As mentioned in the previous spoiler the timeline in Pam/Crop below Position you should click Mask and this changed the tools and settings on the left.
Once you've zoomed in (zoom tool at side or mouse scroll) enough select the anchor tool at the side (D) But I suggest doing a small test to get used to the tool, by making a few anchor points on the image. Those of you have used the Pen tool in Photoshop should be okay as it has a similar way of functioning. For those that have not, you should make one point, and then when you proceed to make a second point drag it. The anchor tool also creates two more points that you will see and using these two points it gives you more control in the line/curve you're creating.
(D) But I suggest doing a small test to get used to the tool, by making a few anchor points on the image. Those of you have used the Pen tool in Photoshop should be okay as it has a similar way of functioning. For those that have not, you should make one point, and then when you proceed to make a second point drag it. The anchor tool also creates two more points that you will see and using these two points it gives you more control in the line/curve you're creating. This allows you to create sharp corners and smooth curves as required.
This allows you to create sharp corners and smooth curves as required. Then once you have finished outlining the image you want you simply round back to the first point you have made. Make sure that you have, Path > Mode > Positive otherwise it won't work. And so you should be able to see the image you have edited appear in you project in the Video Preview. There is also a timeline for Mask so you can choose to have certain things appearing at certain times.
Then once you have finished outlining the image you want you simply round back to the first point you have made. Make sure that you have, Path > Mode > Positive otherwise it won't work. And so you should be able to see the image you have edited appear in you project in the Video Preview. There is also a timeline for Mask so you can choose to have certain things appearing at certain times.
Image by 秋→冬
- FX/Media Tabs:

This is where most of the information for animating Sony Vegas is, under the various tabs that appear at the bottom.
Project Media: This is where files that you have imported from your computer will be stored for use in your project and they can be simply dragged to a track in the timeline at the bottom of your screen and be ready to be animating. - Import Media icon displayed the top of the Project Media tab.
- Import Media icon displayed the top of the Project Media tab.
Video FX: Basically effects that can be applied to an image that is in a track on your timeline. Can simply be dragged to an image. Or the icon can be clicked to show a menu.If track/image already has an effect applied it will appear green like so -
icon can be clicked to show a menu.If track/image already has an effect applied it will appear green like so -  . There are many options to choose from under video effects and all can be individually edited and animated to suit your project.
. There are many options to choose from under video effects and all can be individually edited and animated to suit your project.
Transtions: Offers many different effects for changing between images and shows previews in the Preset window, they can be dragged from the Preset window to a fade or crossfade that you have applied to an image.
Media Generators: Media Generator offers many options, it allows you to use colour gradients, credits, textures like clouds and marble, solid colours and text.
In Sony Vegas 10 (and possibly below) there is a sub-section called, "ProType Titler" > "Empty" which allows various text effects like bounce, fly in, float and pop etc. but appears under "Titles & Text" in Vegas 11. I'd say it's worth having a mess about to get some interesting text effects.
Animating with FX/Media:
After dragging your Media to a track or dragging a Video FX to an image already on the timeline you should be shown options. I'm using Gaussian Blur as an example.
Selecting the Animate button at the bottom as shown and will reveal a timeline where you can animate and adjust speed and the rate of blur. This applies to all other Video FX and most Media Generator files.
But be careful when animating with Media Generated files.
You'll see a difference when you want to extend the period of time that an image is visible for and that on Media Generator files, like the solid colour I'm using in the image there are small dents in the file but these dents do not occur in imported files. The dent means that it can only be animating for that specific amount of time so if you, for instance, animate it so the image changes colour half way through it's allocated time the animation will reset at the dent and replay it. You can extend Media Generator files be holding Ctrl and dragging but not by much.
- Graphics:
But I don't think it's just about using every effect at your disposal, I find the use of high quality and appropriate images and graphics very important, you can use no effects with high quality graphics and get an amazing result. Try and be resourceful when it comes to finding images.
It's also important when animating to have a good eye for design, just because you have every effect at your disposal doesn't mean you should use every effect. Make sure you think about fonts, texture, colour scheme, composition, style, theme all these things are important unless you want it to look like something your 60 year old Mathematics teacher made in powerpoint.
Visiting good stock texture sites is worth it:
http://freestocktextures.com/
http://www.cgtextures.com/
http://mayang.com/textures/
http://www.textureking.com/
When using images from sites such as DeviantArt and pixiv it is incredibly important to remember to source the image as it is respectful to the artist. The best site I have found is
http://saucenao.com/
for sourcing pixiv images. But there's always Google image search.
ALWAYS SOURCE IMAGES!
I have to go back to animating choruses now. XD
~Thanks for reading o/
Last edited by HanyouGirl on Wed Jun 18, 2014 8:07 am; edited 8 times in total
 Re: Sony Vegas Basics. (For me at least)
Re: Sony Vegas Basics. (For me at least)
Wahhh~! Hanyoo~ *u* This is very helpfull~ <33333
Eventhough I've used it several times,, there're moar new things that I learn from thisss~ ;u;b Like the shorcut thingy~ xDDD
Thankyyuu very muchhh~
Eventhough I've used it several times,, there're moar new things that I learn from thisss~ ;u;b Like the shorcut thingy~ xDDD
Thankyyuu very muchhh~

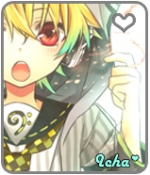
Icha626- Conversationalist
- Singing Alias : Icha Posts : 320
Join date : 2011-06-15
Age : 28
Location : Over here~ oWo)/
 Re: Sony Vegas Basics. (For me at least)
Re: Sony Vegas Basics. (For me at least)
;_; I'm so happy you found it helpful. <3
I hope it's understandable! XDD
I hope it's understandable! XDD
 Re: Sony Vegas Basics. (For me at least)
Re: Sony Vegas Basics. (For me at least)
iMochi wrote:just saw this ;w;//
and this is very helpful, HanYo! >w</
;A; I'm happy it was helpful, and you can Skype if you have any questions, I'll try and help to the best of my abilities.
 Similar topics
Similar topics» Visual Audio Waveforms & Sony Vegas ovo???
» Sony Vegas Pro 9 Effects help?
» //TuT// Sony Vegas for Starters
» So i uninstalled Sony vegas pro...
» Sony Vegas rendering settings?
» Sony Vegas Pro 9 Effects help?
» //TuT// Sony Vegas for Starters
» So i uninstalled Sony vegas pro...
» Sony Vegas rendering settings?
Youtube Chorus Forum :: YOUTAITE :: Help :: Technical :: Video
Page 1 of 1
Permissions in this forum:
You cannot reply to topics in this forum



